- User Registration
- User Login
- Face Recognition for Login
- Using App without Login
- Add Food Items Manually
- Add Food Items by Scanning Barcodes
- Add Food Items by Object Recognition
- Bulk Product Addition via OCR
- Enter Expirity Date
- Organize Items by Storage Location
- Create and Manage Food Lists
- Product Deletion
- Export Food Lists as PDF
- Easy Seach in PDF
- Sharing Food Lists
- View Days Remaining Until Expiration
- Receive Notifications for Expiring Items
- Switch Between Dark and Light Mode
- Delete User Account
User Registration
User Registration Process Overview
The application initially opens to the login screen, prompting users to either sign in or, for new users, register for an account. The registration process is initiated by the user selecting the “User Registration” option, visually represented by a button on the interface.
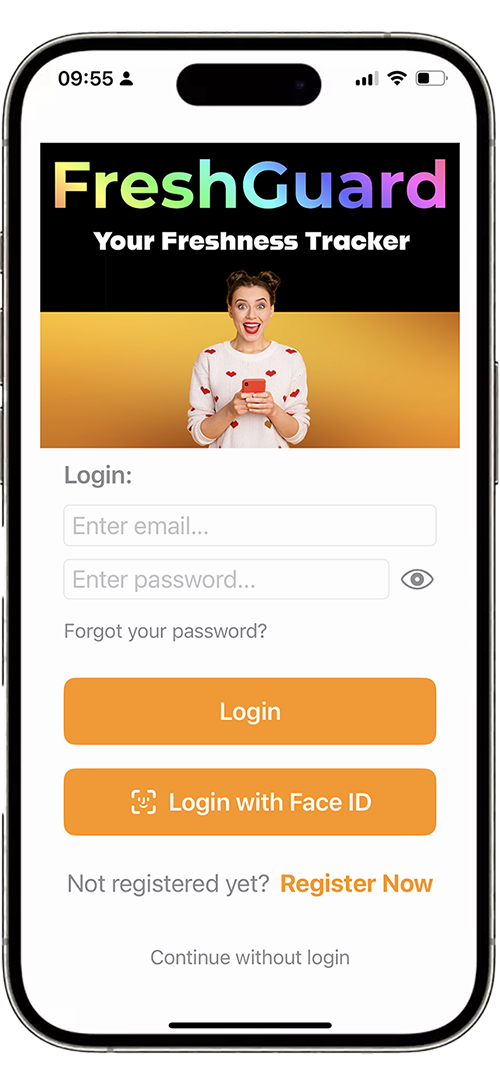
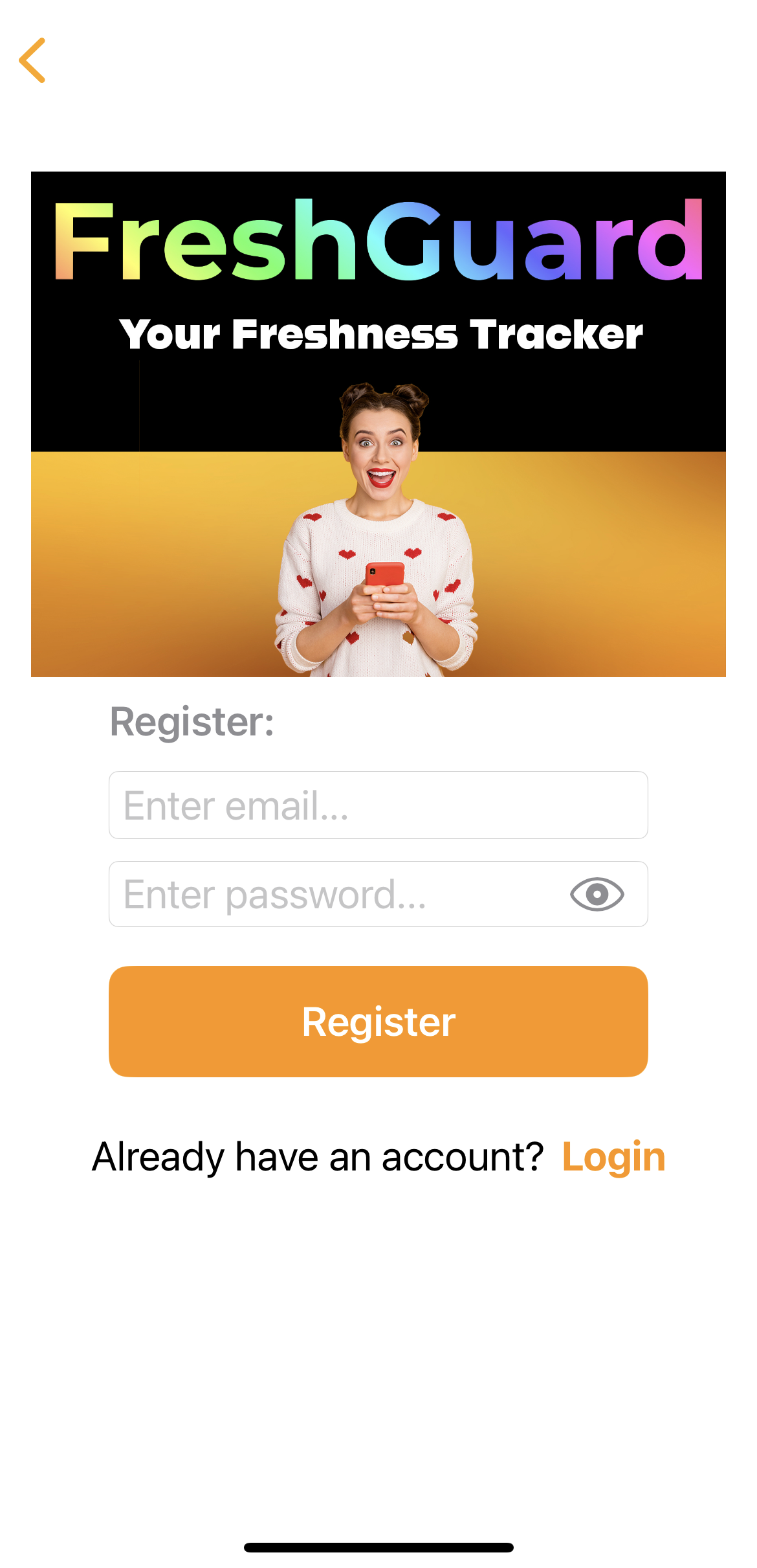
Step 1: Accessing the Registration Form
Upon clicking the “User Registration” button, the user is directed to a dedicated registration form. This form is the gateway for new users to create their account within the application.
Step 2: Inputting Email Address
The first field in the registration form requires the user to enter a valid email address. This email address will serve as the primary identifier for the user within the system and will be used for account-related communications and authentication purposes.
Step 4: Setting a Password
The final step in the registration form involves setting a password. The user must choose a strong password that complies with the application’s security guidelines, which typically include a combination of letters, numbers, and special characters. This password will be required for all future login attempts, ensuring the user’s account remains secure.
SConclusion
Once the registration form is completed, and the user has successfully submitted their details, their account is created. The user can now return to the login screen, enter their newly registered credentials, and gain full access to the application’s features.
This structured approach ensures that the registration process is straightforward, secure, and efficient, allowing users to quickly set up their account and start engaging with the application.
User Login
User Login Process Overview
Upon launching the application, users are immediately presented with the login screen. This interface serves as the entry point for existing users to securely access their accounts. The login process is initiated by the user selecting the appropriate fields to enter their credentials, specifically their email address and password.
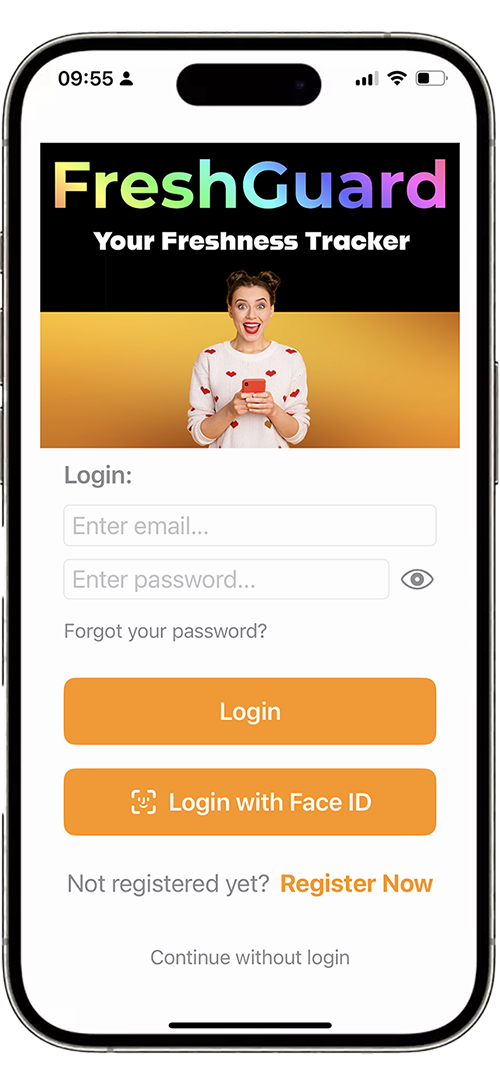
Step 1: Entering the Email Address
The first step in the login process requires the user to input their registered email address. This email address acts as the unique identifier within the system, linking the user to their previously created account and associated data.
Step 2: Providing the Password
Following the email input, the user must enter their corresponding password. This password is a critical component of the login process, ensuring that only the authenticated user gains access to their account. The password must match the one set during the registration process, and it is recommended that users keep their passwords secure and confidential to prevent unauthorized access.
Step 3: Logging In
Once both the email and password have been accurately entered, the user can proceed by clicking the "Login" button. The system will then authenticate the provided credentials against the stored data. If the credentials are correct, the user is granted access to their account and redirected to the main interface of the application, where they can fully engage with all available features.
Conclusion
This login process is designed to be both secure and user-friendly, allowing users to quickly and efficiently access their accounts while ensuring that their personal information remains protected. The straightforward nature of this process facilitates a seamless experience, enabling users to focus on utilizing the application’s capabilities without unnecessary complexity.
e of this process facilitates a seamless experience, enabling users to focus on utilizing the application’s capabilities without unnecessary complexity.Face Recognition for Login
Face Recognition Login Process Overview
The application offers a convenient and secure way for users to access their accounts through face recognition technology. This biometric method enhances the user experience by eliminating the need to remember passwords while providing a high level of security. The face recognition login process is initiated when the user selects the relevant option on the login screen.
Step 1: Initiating Face Recognition
Upon selecting the face recognition option, the application activates the device's camera to capture the user's facial features. The system is designed to recognize the unique characteristics of the user's face, ensuring that the login process is both quick and accurate.
Step 2: Scanning the Face
The user is prompted to position their face within the designated area on the screen. The application then performs a detailed scan, comparing the captured image with the stored biometric data. This process typically takes only a few seconds, and users are advised to ensure adequate lighting and a clear view of their face for optimal accuracy.
Step 3: Authentication and Access
If the scanned facial data matches the stored profile, the user is immediately granted access to their account. The system securely authenticates the user's identity, bypassing the need for manual entry of email and password. In cases where the face recognition fails, users are provided with alternative login options, such as manual entry of credentials.
Conclusion
This face recognition login process is designed to combine convenience with security, offering users a seamless and efficient way to access their accounts. By leveraging advanced biometric technology, the application ensures that only the authorized user can gain access, enhancing both the user experience and overall account security.
Using App without Login
Overview of Using the App without Login
The application provides users with the flexibility to explore and utilize certain features without the need to log in. This option is particularly beneficial for users who prefer to quickly access the app’s functionalities without creating an account or providing credentials. The process of using the app without logging in is straightforward and designed to offer a seamless experience.
Step 1: Accessing the App
Upon launching the application, users are presented with the option to proceed without logging in. This option is typically displayed on the login screen alongside the standard login and registration buttons. Users can select this option to bypass the login process and enter the app directly.
Step 2: Exploring Available Features
Once inside the app, users can explore a range of features that are accessible without an account. These may include browsing content, viewing product information, and utilizing certain tools or services. It is important to note that while many features are available, some functionality may be restricted or limited for users who are not logged in.
Step 3: Transitioning to Full Access
If a user decides they want to access the full suite of features or save their progress, they can choose to log in or register at any time. The app provides prompts or notifications that guide users towards creating an account or logging in, ensuring that they can transition seamlessly from guest usage to full access.
Conclusion
The option to use the app without logging in is designed to enhance accessibility and user convenience. It allows users to engage with the app quickly and efficiently, particularly in situations where they may not have immediate access to their login credentials. This approach ensures that the app remains user-friendly while still offering the option to unlock additional features through account creation.
Add Food Items Manually
Manual Addition of Food Items Overview
The application allows users to manually add food items to their inventory. This method provides flexibility for users who prefer to input detailed information about their food items directly, ensuring accuracy and customization.
Step 1: Accessing the Manual Entry Form
To manually add a food item, users should select the "Add Food" screen from the bottom navigation bar. This action opens a form where users can enter the necessary details for the food item they wish to add.
Step 2: Entering Food Item Details
Users are prompted to enter specific details about the food item, including the name, storage location, and expiration date. These fields are designed to capture all relevant information, ensuring that the item is accurately tracked within the application.
Step 3: Saving the Food Item
Once all details are entered, the user can save the food item by clicking the "Add Food" button. The item is then added to the user's inventory, where it can be managed and monitored for expiration.
Step 4: Notification of Success
Upon successful saving, a pop-up notification will appear to confirm that the item has been added successfully.
Conclusion
The manual addition of food items is ideal for users who want precise control over their inventory. By allowing for detailed input, this method ensures that each item is accurately represented in the system, enhancing the user's ability to manage their food supply effectively.
Add Food Items by Scanning Barcodes
Overview of Adding Food Items by Scanning Barcodes
The application provides a quick and efficient way to add food items by scanning barcodes. This method is ideal for users who want to rapidly populate their inventory with minimal manual input, leveraging the power of barcode technology.
Step 1: Accessing the Barcode Scanner
Users can initiate the barcode scanning process by selecting the "Add Food" screen from the bottom navigation bar and then tap into the "Scan with Barcode" bottun on top of the screen. The application will activate the device's camera to scan the barcode on the food item.
Step 2: Scanning the Barcode
The user is prompted to position the barcode within the camera's viewfinder. Once the barcode is detected, the application automatically retrieves the associated product information.
Step 3: Reviewing and Saving the Food Item
After scanning, the retrieved product details are displayed on the "Add Food" screen. Users may also manually edit any details if necessary before saving.
Conclusion
Adding food items by scanning barcodes is a time-saving feature that enhances user efficiency. By automating data entry through barcode recognition, the application ensures accuracy and convenience, making inventory management a breeze.
Add Food Items by Object Recognition
Overview of Adding Food Items by Object Recognition
The application utilizes advanced object recognition technology to identify food items based on their appearance. This method is perfect for users who prefer a hands-free approach to adding items, relying on the app's ability to recognize and categorize food items automatically.
Step 1: Accessing the Object Recognition Feature
To add food items using object recognition, users should select the "Add Food" screen from the bottom navigation bar and then tap into the "Add with Camera" botton on top of the screen. This action activates the device's camera, allowing the user to capture an image of the food item.
Step 2: Capturing the Food Item
The user is prompted to position the food item within the camera's frame and then tap to " Recognize Now" botton. The application then analyzes the image and identifies the food item based on its visual characteristics.
Step 3: Verifying and Saving the Food Item
Once the food item is recognized, the application displays the identified product name. The user can verify this information. If the recognition is incorrect, the user has the option to reject the name and retry.
Conclusion
Object recognition provides a cutting-edge, user-friendly way to add food items to your inventory. By leveraging visual identification, this feature streamlines the process, making it easier than ever to keep track of your food supplies.
Bulk Product Addition via OCR
Overview of Bulk Product Addition via OCR
The application supports Optical Character Recognition (OCR) technology to facilitate the bulk addition of food items. This method is ideal for users who want to quickly add multiple items at once by scanning printed text, such as a shopping receipt or inventory list.
Step 1: Accessing the OCR Feature
To begin the bulk addition process, users should go to the "More" screen from the bottom navigation bar and select the "Bulk Product Addition via OCR" option. The application will prompt the user to capture an image of the text they wish to scan, such as a receipt or product list.
Step 2: Scanning the Text
Once the text is captured, the application uses OCR technology to extract and interpret the text. This process converts printed information into digital text that the application can process and categorize.
Step 3: Reviewing and Confirming the Products
After scanning, the extracted product details are displayed for user review. Users can confirm or edit the information before saving the items to their inventory. This step ensures that all details are accurate and complete.
Conclusion
Bulk product addition via OCR is a powerful tool for users who need to add multiple items quickly. By leveraging OCR technology, the application streamlines data entry, allowing users to efficiently manage their inventory with minimal manual input.
Enter Expiry Date
Overview of Entering Expiry Dates
The application allows users to input the expiry dates for food items, ensuring they can effectively monitor and manage their inventory. By accurately entering expiry dates, users can avoid food waste and maintain the freshness of their supplies.
Step 1: Accessing the Expiry Date Input Form
To enter an expiry date, users should select the "Enter Expiry Date" option. This action opens a form where users can specify the expiration date for a particular food item.
Step 2: Selecting the Expiry Date
In the form, users are prompted to select a date from a calendar widget. This feature ensures that the date is entered in the correct format, reducing the risk of errors.
Step 3: Saving the Expiry Date
After selecting the expiry date, users can save the information by clicking the "Add Food" button. The application will then associate the entered date with the corresponding food item, allowing users to receive notifications as the expiry date approaches.
Conclusion
Entering expiry dates is a critical feature for managing food items effectively. By keeping track of these dates, users can ensure they consume their food before it spoils, reducing waste and optimizing their inventory management.
Organize Items by Storage Location
Overview of Organizing Items by Storage Location
The application enables users to categorize and organize their food items based on storage locations. This feature allows users to easily track where each item is stored, whether in the pantry, refrigerator, or freezer, ensuring efficient inventory management.
Step 1: Accessing the Storage Location Management
To begin organizing items by storage location, users should select the "Organize Items by Storage Location" option. This action opens a tool that allows users to assign specific storage locations to each food item.
Step 2: Assigning Storage Locations
Users can assign storage locations by selecting from predefined categories or creating custom locations. This flexibility allows users to tailor the organization to their specific needs, ensuring that each item is easily accessible and properly stored.
Step 3: Saving the Organization Settings
Once storage locations are assigned, users can save their settings by clicking the "Add Food" button. The application will then categorize each item accordingly, allowing users to filter and search their inventory based on storage locations.
Conclusion
Organizing items by storage location is essential for maintaining an efficient and accessible inventory. This feature helps users locate their food items quickly, ensuring that they are stored correctly and consumed in a timely manner.
Create and Manage Food Lists
Overview of Creating and Managing Food Lists
The application allows users to create and manage food lists, providing a structured way to organize and plan their meals or grocery shopping. This feature is designed to enhance the user’s ability to track their food inventory and ensure they have all necessary items on hand.
Step 1: Accessing the Food List Management Tool
To create or manage a food list, users should select the "Create and Manage Food Lists" option. This action opens a tool that enables users to build customized lists based on their dietary preferences, meal plans, or shopping needs.
Step 2: Adding Items to the Food List
Users can add items to their list by selecting from their existing inventory or manually inputting new items. The application allows for easy organization of the list, including sorting by category, quantity, or priority.
Step 3: Saving and Managing Lists
Once the list is created, users can save it for future reference. The application also provides options to edit, duplicate, or delete lists as needed, offering flexibility in managing their food inventory and planning.
Conclusion
Creating and managing food lists is a powerful feature that simplifies meal planning and grocery shopping. By organizing items into structured lists, users can efficiently track their food needs and ensure they are prepared for any occasion.
Product Deletion
Overview of Product Deletion
The application allows users to delete food items from their inventory, ensuring that the inventory remains up-to-date and accurate. This feature is useful for removing items that have been consumed, expired, or are no longer needed.
Step 1: Accessing the Deletion Tool
To delete a product, users should select the "Product Deletion" option. This action opens a list of items in the inventory, where users can choose the specific item(s) they wish to remove.
Step 2: Selecting Items for Deletion
Users can select one or multiple items for deletion by clicking on the respective checkboxes. The application provides confirmation prompts to ensure that users do not accidentally delete important items.
Step 3: Confirming Deletion
Once the items are selected, users can confirm the deletion by clicking the "Delete" button. The items are then permanently removed from the inventory, and the changes are reflected immediately in the application.
Conclusion
Product deletion is a vital feature for maintaining an accurate and efficient inventory. By regularly removing unnecessary items, users can ensure their inventory remains current and relevant, making it easier to manage their food supplies.
Export Food Lists as PDF
Overview of Exporting Food Lists as PDF
The application offers a feature to export food lists as PDF documents, allowing users to easily share or print their lists. This feature is particularly useful for keeping a hard copy of your inventory or sharing your food lists with others.
Step 1: Accessing the Export Function
To export a food list as a PDF, users should select the "Export Food Lists as PDF" option. This action opens a menu where users can choose the specific list they wish to export.
Step 2: Choosing the List to Export
Users can select the desired list from their saved lists. The application will then generate a PDF version of the selected list, preserving the format and details as they appear within the application.
Step 3: Saving or Sharing the PDF
After the PDF is generated, users have the option to save it to their device or share it directly via email or other sharing platforms. This flexibility ensures that users can easily distribute their lists as needed.
Conclusion
Exporting food lists as PDFs provides a convenient way to manage and share your inventory. Whether for personal records or collaboration with others, this feature ensures that your food lists are easily accessible in a universally compatible format.
Easy Search in PDF
Overview of Easy Search in PDF
The application includes a feature for easy searching within exported PDF food lists. This tool allows users to quickly find specific items or details within a large document, enhancing usability and efficiency.
Step 1: Accessing the Search Function
Once a food list is exported as a PDF, users can open the document in any standard PDF reader. To initiate a search, users can use the built-in search function typically available in PDF readers, often accessed by pressing "Ctrl+F" or "Cmd+F" on the keyboard.
Step 2: Entering Search Terms
Users can enter specific search terms, such as the name of a food item or a keyword, to locate the relevant information within the PDF. The search function will highlight all instances of the search term, allowing users to navigate through the document efficiently.
Step 3: Reviewing Search Results
After entering the search terms, users can browse through the highlighted results within the PDF. This process makes it easy to find and review specific details without manually scanning through the entire document.
Conclusion
Easy search in PDF is a powerful tool for quickly locating information within your exported food lists. By leveraging the search capabilities of PDF readers, this feature enhances the accessibility and usability of your inventory records.
Sharing Food Lists
Overview of Sharing Food Lists
The application allows users to share their food lists with others, facilitating collaboration and communication. Whether planning a meal with family or coordinating a shopping trip with friends, this feature makes it easy to distribute your food lists to the right people.
Step 1: Accessing the Sharing Function
To share a food list, users should select the "Sharing Food Lists" option. This action opens a menu where users can choose the specific list they wish to share and select the sharing method.
Step 2: Selecting the Sharing Method
Users can share their lists via email, messaging apps, or social media platforms. The application provides direct integration with popular sharing services, ensuring that lists can be distributed quickly and easily.
Step 3: Sending the Food List
After selecting the sharing method, users can send the food list to their chosen recipients. The application ensures that the list is shared in a clear and accessible format, allowing recipients to view and use the list effectively.
Conclusion
Sharing food lists is an essential feature for anyone who needs to collaborate on meal planning or grocery shopping. By making it easy to distribute your lists, this feature enhances communication and coordination, ensuring that everyone involved is on the same page.
View Days Remaining Until Expiration
Overview of Viewing Days Remaining Until Expiration
The application provides users with the ability to track the number of days remaining until a food item expires. This feature is essential for effective inventory management, helping users avoid food waste by consuming items before they spoil.
Step 1: Accessing the Expiry Tracking Tool
To view the days remaining until expiration, users should select the "View Days Remaining Until Expiration" option. This action opens a dashboard that displays all food items along with the number of days remaining before they expire.
Step 2: Monitoring Expiry Dates
The dashboard provides a clear and concise view of each item's expiry status. Items with upcoming expiration dates are highlighted, allowing users to prioritize their consumption accordingly.
Step 3: Taking Action
Based on the information displayed, users can decide which items to use first. The application may also provide recommendations or alerts for items that are close to expiring, ensuring that nothing goes to waste.
Conclusion
Viewing the days remaining until expiration is a crucial tool for managing your food inventory. By staying informed about expiry dates, users can make smarter decisions about what to eat, helping to reduce waste and save money.
Receive Notifications for Expiring Items
Overview of Receiving Notifications for Expiring Items
The application offers a notification feature that alerts users when food items are nearing their expiration date. This proactive approach helps users manage their inventory effectively and ensures that they consume items before they spoil.
Step 1: Enabling Notifications
To receive notifications, users should select the "Receive Notifications for Expiring Items" option. This action opens a settings menu where users can configure their notification preferences, such as the number of days before expiry to receive alerts.
Step 2: Configuring Notification Settings
Users can customize their notifications by selecting the desired time frame for alerts, such as 1, 3, or 5 days before the expiration date. The application also allows users to choose how they receive notifications, whether through push notifications, emails, or both.
Step 3: Receiving and Acting on Notifications
Once enabled, the application will send notifications as items approach their expiration date. Users can then take appropriate action, such as consuming the item or planning meals around it, to ensure nothing goes to waste.
Conclusion
Receiving notifications for expiring items is an invaluable feature for keeping your food inventory fresh and waste-free. By staying informed and taking timely action, users can optimize their food usage and reduce unnecessary waste.
Switch Between Dark and Light Mode
Overview of Switching Between Dark and Light Mode
The application allows users to toggle between dark and light mode, providing a customizable visual experience. This feature is designed to enhance user comfort, whether they prefer a light interface during the day or a dark interface at night.
Step 1: Accessing the Theme Toggle
To switch between dark and light mode, users should select the "Switch Between Dark and Light Mode" option. This action toggles the interface between the two themes, allowing users to choose their preferred visual setting.
Step 2: Customizing the Interface
Once toggled, the application instantly applies the selected theme. Users can switch back and forth between dark and light mode as desired, with the application remembering their last chosen setting for future sessions.
Step 3: Saving the Preference
The application automatically saves the user's theme preference, ensuring a consistent experience each time the app is opened. Users can also manually change the theme at any time by revisiting the theme toggle option.
Conclusion
Switching between dark and light mode offers a personalized user experience, catering to different lighting conditions and personal preferences. This feature ensures that the application is visually comfortable and accessible to all users.
Delete User Account
Overview of Deleting a User Account
The application provides users with the option to delete their account, permanently removing all associated data. This feature is crucial for users who wish to discontinue their use of the application and ensure their personal information is fully erased.
Step 1: Accessing the Account Deletion Option
To delete an account, users should select the "Delete User Account" option. This action opens a confirmation prompt, informing the user of the consequences of deleting their account.
Step 2: Confirming the Deletion
Users must confirm their decision to delete the account by selecting the "Confirm" button. The application may require users to re-enter their password or provide additional verification to prevent accidental deletion.
Step 3: Finalizing the Deletion
Once confirmed, the application permanently deletes the user's account and all associated data. Users will be logged out, and their information will be removed from the system, making the action irreversible.
Conclusion
Deleting a user account is a significant action that ensures all personal data is removed from the application. This feature provides users with control over their information, allowing them to fully disengage from the app if they choose to do so.
Updates
Stay tuned for updates via the App Store.